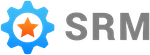Account Dashboard Intro
Your account dashboard is where you control Simple RM.
You must complete the account setup flow to be able to access the account dashboard.
We will briefly discuss the four main pages of the account dashboard in this article.
Home page
When you first create your account the home page features a large section that describes how to get started with Simple RM. Once you are up and running that section is replaced by live stats for your account.
The Home page also includes quick access to a collection of commonly used features.
You can preview your customers’ experience.
You can start a bulk customer import.
You can contact us to ask questions or give feedback. Please don’t hesitate to use it. We love to hear what you have to say!
Customers page
The customer page is where you view and manage all the customers in your account.
You can view:
- Customer information
- The status of customers
- Feedback from customers (if your are using the Reputation Monitoring add-on)
This is where you would:
- Add new customers
- Search for customers
- Edit customer information
- Trigger a review request for a customer
- Prevent a customer from receiving a review request
Activity page
The activity page has a timeline that shows all the significant events that occur for your account. These include
- Review request email being sent
- Review request SMS text message being sent
- Customer providing feedback
- Customer posting a Google Review
Settings page
The setting page is broken down into three tabs, General, Integrations and Notifications.
General tab
If you have a QuickBooks Online account connected to your Simple RM account the auto send setting will be located at the top of the page.
Below that, or at the top of the page if you do not have QuickBooks Online connected, is the Review Request Display section.
The Review Request Display section is where you set company information that is used in the review requests customers see. Things like company name, logo, colour and custom email signature.
There is also a preview button on the right side of this section that opens up the customer experience preview section so you can preview the changes you make.
At the bottom of the page is the Review Request Options section. In this section there are a few settings that control how your review requests behave.
Here you can choose if you want to send review requests as SMS text messages, emails or both.
If you choose both, the customer will be contacted through one of the two methods depending on what contact information they have. If they have both a phone number and an email address, they will receive an email.
This is also where the ”First name required for review request” setting is located. This setting determines if customers must have a first name in order to be eligible to be sent a review request.
Integrations tab
The integrations tab is where you go if you want to connect Simple RM to another of your business accounts when you have already completed the account setup flow.
It is also where you can manage settings specific to any of the connections you have.
Lastly, it is where you can remove a connection with one of your other business accounts.
Notifications tab
There are multiple types of notifications sent by Simple RM.
This tab is where you configure which notifications you receive.